Introducing the /tus/store Robot for secure file storage
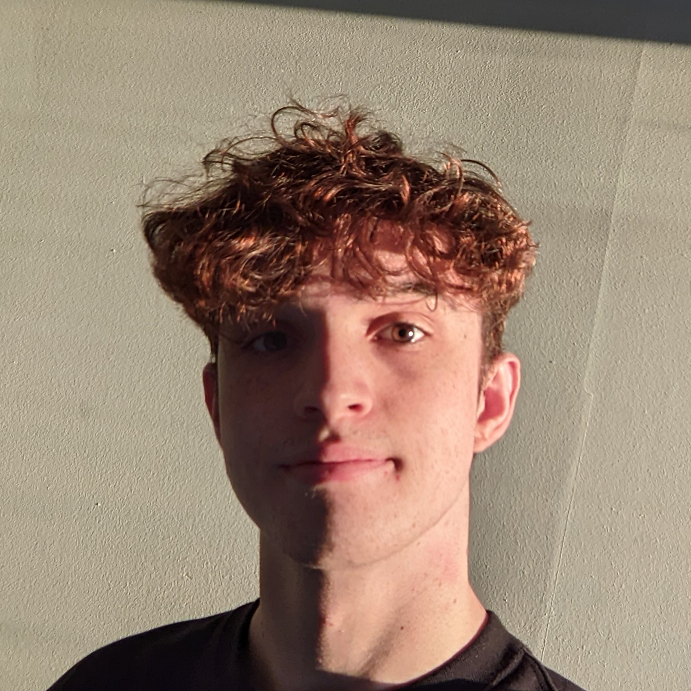
As has been a bit of a theme lately, we're introducing a new Robot today: the /tus/store Robot. /tus/store is a new export Robot that lets you export your files to any server that supports the Tus protocol – allowing your files to be resumably uploaded to their destination.
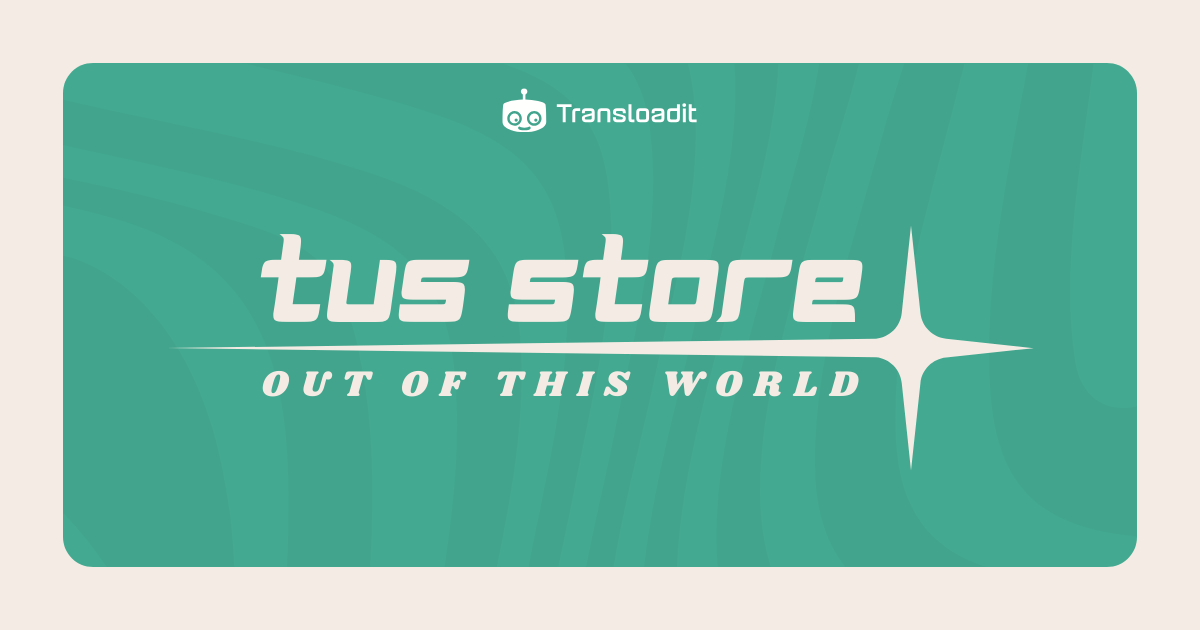
What is Tus?
Tus is a powerful and robust upload protocol that lets you resumably upload your files, meaning that it can handle interruptions to the upload without a hitch. It is perfect for users with poor or unstable internet connections, and well supported by various platforms, including Supabase!
If you're looking to sink your teeth into some of the technical details behind the protocol, as well as how to add Tus support to your server, we recommend taking a look at the Tus website.
Using /tus/store
For those who are eager to get stared though, lets go through a Template using the /tus/store Robot.
{
"steps": {
":original": {
"robot": "/upload/handle"
},
"resize": {
"use": ":original",
"robot": "/image/resize",
"width": "250",
"height": "250",
"resize_strategy": "fillcrop",
"result": true,
"imagemagick_stack": "v3.0.0"
},
"export": {
"use": [":original", "resize"],
"robot": "/tus/store",
"endpoint": "https://tusd.tusdemo.net/files/"
}
}
}
In the Template above, we first resize an image and then export it to the Tus demo endpoint using the /tus/store Robot.
Thankfully, this endpoint doesn't require any credentials to be passed along with the request.
However, that is not always the case. Sometimes, the destination server will require extra
information on where the file is being sent from. If the endpoint you're using does require
credentials, you can include these in the request using the credentials parameter, which you can
create in the same way as with any other export Robot.
First, head to the Template Credentials page and create a new set of third-party credentials.
As the service, select HTTP/HTTPS, and give the credentials a memorable name. Then in the
"Headers" section, you can add any values that your target destination requires to perform the
upload. It should look similar to the screenshot below.
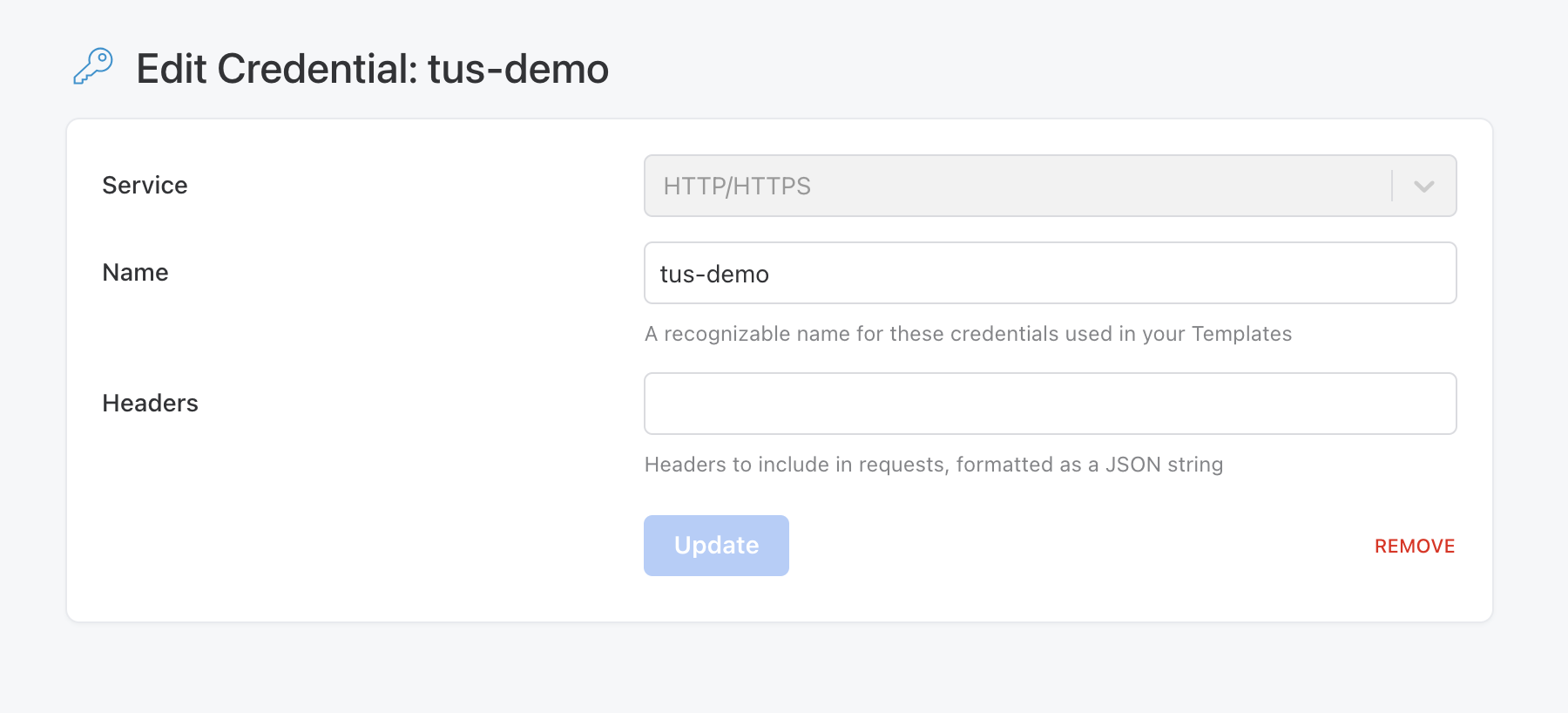
Now you should be equipped with everything you need to get started using the /tus/store Robot. For a comprehensive look at everything available to you with the Robot, check out the documentation.
