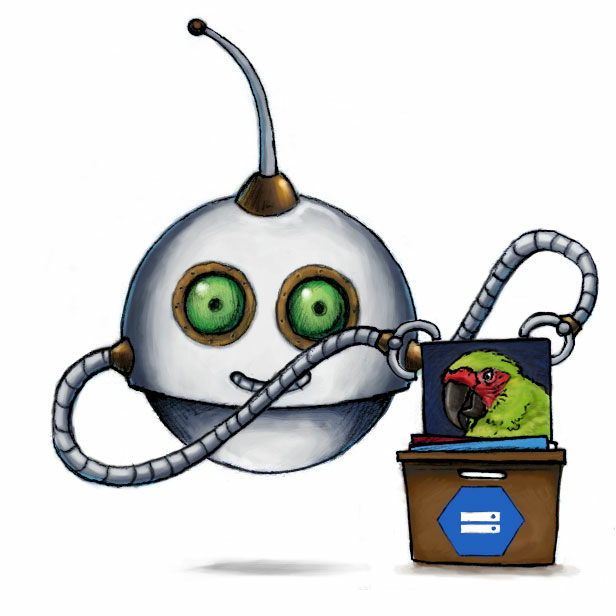
Export files to Google Storage
🤖/google/store exports encoding results to Google Storage.
The URL to the exported file in your Google bucket will be presented in the Transloadit Assembly Status JSON. This Robot can also be used to export encoded files to Google's Firebase as demonstrated in this blogpost.
Usage example
Export uploaded files to my_target_folder on Google Storage:
{
"steps": {
"exported": {
"robot": "/google/store",
"use": ":original",
"credentials": "YOUR_GOOGLE_CREDENTIALS",
"path": "my_target_folder/${unique_prefix}/${file.url_name}"
}
}
}
Parameters
-
useString / Array of Strings / Object requiredSpecifies which Step(s) to use as input.
-
You can pick any names for Steps except
":original"(reserved for user uploads handled by Transloadit) -
You can provide several Steps as input with arrays:
"use": [ ":original", "encoded", "resized" ]
💡 That’s likely all you need to know about
use, but you can view Advanced use cases. -
-
credentialsStringrequiredCreate a new Google service account. Set its role to "Storage Object Creator". Choose "JSON" for the key file format and download it to your computer. You will need to upload this file when creating your Template Credentials.
Go back to your Google credentials project and enable the "Google Cloud Storage JSON API" for it. Wait around ten minutes for the action to propagate through the Google network. Grab the project ID from the dropdown menu in the header bar on the Google site. You will also need it later on.
Now you can set up the
storage.objects.createandstorage.objects.deletepermissions. The latter is optional and only required if you intend to overwrite existing paths.To do this from the Google Cloud console, navigate to "IAM & Admin" and select "Roles". From here, select "+CREATE ROLE", enter a name, set the role launch stage as general availability and set the permissions stated above.
Next, relocate to your storage browser and select the ellipsis on your bucket to edit bucket permissions. From here, select "ADD MEMBER", enter your service account as a new member and select your newly created role.
Then, create your associated Template Credentials in your Transloadit account and use the name of your Template Credentials as this parameter's value.
-
pathString ⋅ default:"${unique_prefix}/${file.url_name}"The path at which the file is to be stored. This may include any available Assembly Variables.
-
aclString ⋅ default:"public-read"The permissions used for this file. This can be
"public-read","authenticated-read","bucket-owner-full-control","private"or"project-private". -
cache_controlStringThe
Cache-Controlheader determines how long browsers are allowed to cache your object for. Values specified with this parameter will be added to the object's metadata under theCache-Controlheader. For more information on valid values, take a look at the official Google documentation. -
url_templateString ⋅ default:"http://host/path"The URL of the file in the result JSON. This may include any of the following supported Assembly variables.
-
ssl_url_templateString ⋅ default:"https://{HOST}/{PATH}"The SSL URL of the file in the result JSON. The following Assembly variables are supported.
Note: The URLs in the result JSON already point to the file on your target storage platform, so you can just save that URL in your database.
Demos
Related blog posts
- Re-Loadit: simplify uploads with /upload/handle Robot February 13, 2019
- Exploring the /google/store Robot in Re-Loadit series March 1, 2019
