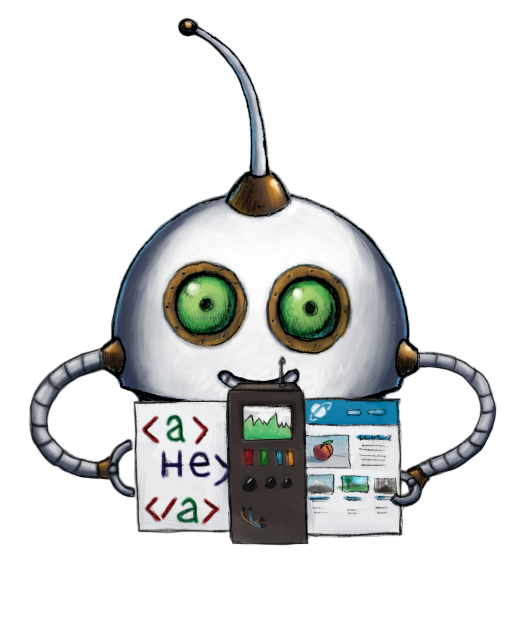
Take screenshots of webpages or uploaded HTML files
🤖/html/convert takes screenshots of web pages or uploaded HTML pages.
A URL can be provided instead of an input HTML file, to capture a screenshot from the website referenced by the URL.
Use 🤖/image/resize to resize or crop the screenshot as needed.
Warning: A validation error will occur if neither an HTML file is uploaded nor a URL parameter is given.
Note: Any files imported within the HTML page will be included in the cost.
Usage example
Take a full screenshot of the Transloadit homepage:
{
"steps": {
"captured": {
"robot": "/html/convert",
"url": "https://transloadit.com"
}
}
}
Parameters
-
useString / Array of Strings / ObjectSpecifies which Step(s) to use as input.
-
You can pick any names for Steps except
":original"(reserved for user uploads handled by Transloadit) -
You can provide several Steps as input with arrays:
"use": [ ":original", "encoded", "resized" ]
💡 That’s likely all you need to know about
use, but you can view Advanced use cases. -
-
urlString / Null ⋅ default:nullThe URL of the web page to be converted. Optional, as you can also upload/import HTML files and pass it to this Robot.
-
formatString ⋅ default:"png"The format of the resulting image. The supported values are
"pdf","jpg","jpeg"and"png". -
fullpageBoolean ⋅ default:trueDetermines if a screenshot of the full page should be taken or not.
If set to
true, theheightparameter will not have any effect, as heights of websites vary. You can control the size of the resulting image somewhat, though, by setting thewidthparameter.If set to
false, an image will be cropped from the top of the webpage according to yourwidthandheightparameters. -
omit_backgroundBoolean ⋅ default:falseDetermines whether to preserve a transparent background in HTML pages. Useful if you're generating artwork in HTML that you want to overlay on e.g. a video.
The default of
falsefills transparent areas with a white background, for easier reading/printing.This parameter is only used when
formatis notpdf. -
widthInteger ⋅ default:1024The screen width that will be used, in pixels. Change this to change the dimensions of the resulting image.
-
heightInteger ⋅ default:768The screen height that will be used, in pixels. By default this equals the length of the web page in pixels if
fullpageis set totrue. Iffullpageis set tofalse, the height parameter takes effect and defaults to the value768. -
delayInteger ⋅ default:0The delay (in milliseconds) applied to allow the page and all of its JavaScript to render before taking the screenshot.
-
headersObject ⋅ default:{}An object containing optional headers that will be passed along with the original request to the website. For example, this parameter can be used to pass along an authorization token along with the request.
Demos
Related blog posts
- Introducing new Robots & features for file handling March 30, 2012
- Enhanced /html/convert Robot: new screenshot features April 29, 2013
- Upgrade all the things! June 12, 2013
- Enhanced PNG optimization with pngquant integration July 29, 2014
- New pricing model for future Transloadit customers February 7, 2018
- Introducing the /dropbox/store Robot for easy exports December 12, 2018
- Expanding to Singapore for better Asia-Pacific service December 20, 2018
- Let's Build: video from album art with Transloadit October 10, 2021
- Easy instant website screenshots via Transloadit CDN May 11, 2022
